
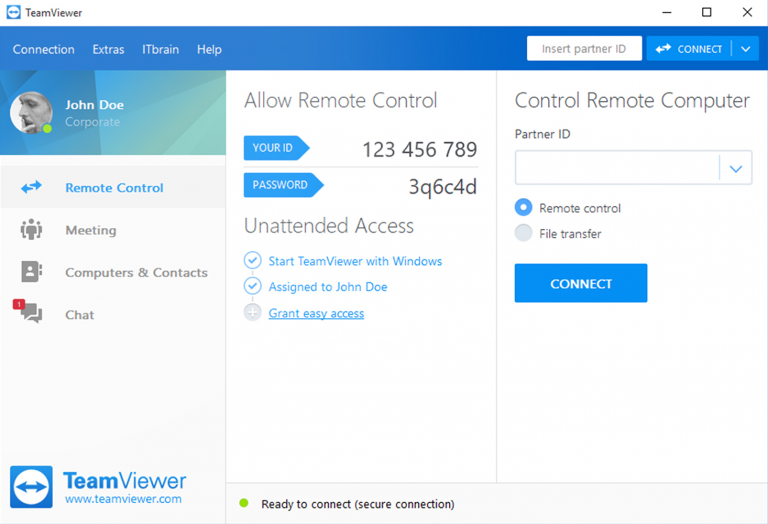
This will open a prompt on your device’s screen.
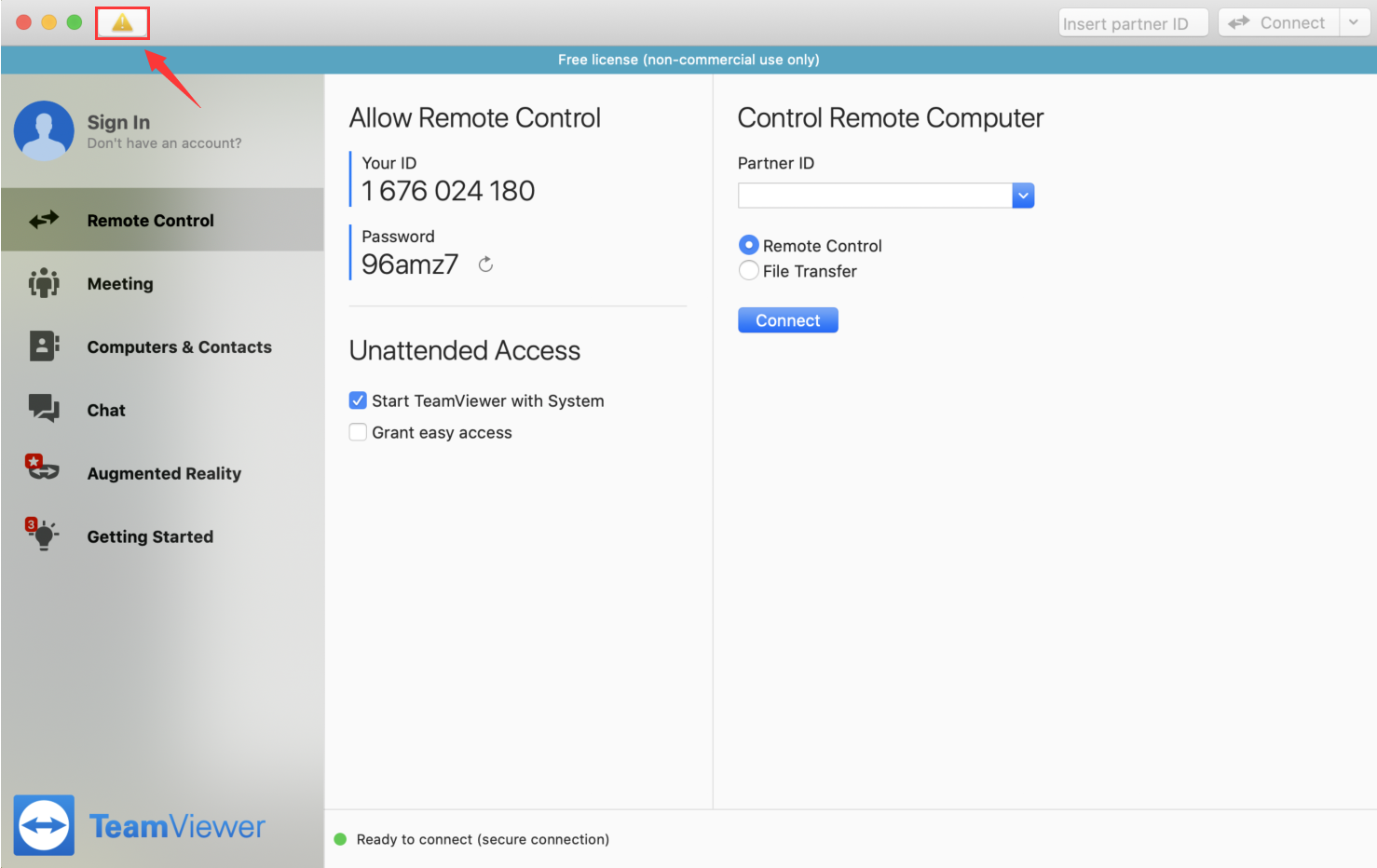
Once you’ve installed it, simply follow the steps below to get started. It’s free to download from the App Store. We’ll be using the TeamViewer QuickSupport app to share your device’s screen. How to Share iPhone & iPad Screen with TeamViewer In this article, we’ll walk you through the necessary steps for sharing your iPhone or iPad screen with TeamViewer. If you’re trying to use TeamViewer on your iOS device for remote assistance, you’ve come to the right place. This wouldn’t be possible without the built-in screen recording feature that Apple introduced alongside the release of iOS 11. Although you can’t remotely control an iPhone or iPad using TeamViewer on a computer, the screen sharing feature should be good enough for any sort of guidance in most cases. People primarily use TeamViewer on Mac & Windows PCs as a remote control software to access desktops in a different location and provide technical support.


 0 kommentar(er)
0 kommentar(er)
